W tym tutorialu użyjemy jednego z najlepszych programów do edycji plików video VirtualDubMod. Jak zawsze będzie to program do pobrania za darmo, który łatwo można odszukać w internecie. Bardzo prawdopodobne, że masz już go nawet na dysku bo program ten instaluje się automatycznie np. z AViRecomp. Jeżeli jednak jeszcze nie posiadasz go to pobierz, rozpakuj w dowolnym miejscu i uruchom plikiem "VirtualDubMod.exe"("AuxSetup.exe" uruchamia ustawienia).
Zaczynamy dzielić film
Otwieramy VirtualDubMod i wczytujemy plik video, który mamy zamiar podzielić na części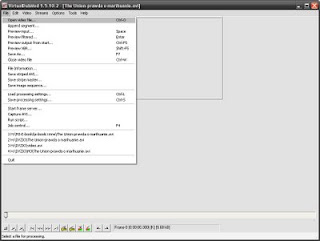
Na początek warto się zastanowić w jakich kategoriach chcemy podzielić film. Albo wybieramy podział dostosowany do konkretnej wielkości plików albo dzielimy film ze względu na długość poszczególnych fragmentów. Ta druga opcja jest przydatna zwłaszcza jeżeli film ma później trafić na YouTube ponieważ limit maksymalny pliku video jaki możemy wrzucić to 10 minut. Kontrolować czas (nr.1 na obrazku) oraz długość (nr.2 na obrazku) możemy w prosty sposób w dolnej części okna VirtualDubMod dzięki czemu nie ma obawy, że się pogubimy.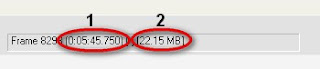
Kiedy już się zdecydowaliśmy przechodzimy do edycji. Ja wybrałem opcję dzielenia plików na czas dostosowany do długości 10 minut co pozwoli potem wgrać plik na serwery YouTube. Pierwsza rzecz jaką musimy zrobić to ustawić początek naszego filmu. Przesuwamy suwak (nr.1 na obrazku) maksymalnie w lewo i po prostu wciskamy klawisz "Home". W lewym rogu u dołu pojawi się napis "Start offset set to 0 ms". W ten sposób ustalamy początek pierwszego z fragmentów.
Teraz możemy operować suwakiem w taki sposób żeby ustalić odpowiednią długość lub wielkość spoglądając na interfejs i przesuwając w prawo aż dojedziemy do mniejwięcej 10 minuty lub interesującej nas wielkości pliku(jak na obrazku poniżej) w zależności od tego jak wybraliśmy. W tym przypadku musimy się zmieścić w 10 minutach więc proponuje ustawić suwak tak, żeby czas był o parę sekund krótszy od limitu (nr.1 na obrazku) - unikniemy dzięki temu późniejszych problemów. Aby ustalić dokładny podział w przypadku kiedy np. mamy napisy i chcemy "ciąć" w miejscach gdzie nie są widoczne na ekranie możemy się posłużyć klawiszami kursorów czyli po prostu lewo i prawo na klawiaturze przytrzymując lub wciskając cyklicznie klatka po klatce do określonego momentu. Pamiętamy przy tym, że oprócz obserwować podgląd obrazu musimy zwrócić uwagę na czas. Gdy mamy już ustalony punkt końcowy w którym będziemy dzielić plik wciskamy klawisz "End" co spowoduje oznaczenie tego fragmentu (nr.2 na obrazku) jako pierwszą część do wycięcia.
Następnie zapisujemy ten wydzielony fragment wybierając "Save As…" z menu "File" i dokonujemy odpowiednich ustawień. Jako nazwę wpisujemy co nam pasuję (może to być tytuł filmu oznaczony numerem jeden-jak na obrazku), w polu "Zapisz jako typ:" ustawiamy na "Audio-Video Interleave"(nr.2 na obrazku) i najważniejsza czynność jaką w tym momencie wykonamy to wybór opcji "Video mode:" na "Direct stream copy"(nr.3 na obrazku), żeby uniknąć niepotrzebnego przetwarzania pliku. Jest to ważne bo w innych przypadkach czynność trwa dłużej a plik jest o wiele większy niż powinien. Resztę pozostawiamy bez zmian i klikamy na "Zapisz"(nr.4).
Nie powinno to zająć wiele czasu w zależności od wielkości pliku.
Po skończonej operacji lepiej się upewnić czy plik mieści się w wyznaczonych przez nas parametrach i czy dobrze się podzielił uruchamiając go (po najechaniu na plik i przytrzymaniu kursora w Windows XP pojawiają się dane co do długości i wielkości pliku – opcja dla leniwych). Jeśli wszystko pasuje to zabieramy się za drugą część i tu postępujemy analogicznie jak w przypadku pierwszego fragmentu ale należy jeszcze zwrócić uwagę na kilka szczegółów.
Kolejna część pliku
Pierw wciskamy klawisz "Home", aby zaznaczyć początek dokładnie w tym miejscu w którym poprzednio skończyliśmy. I tu warto cofnąć się o kilka klatek, żeby nie stracić jakiegoś napisu lub ważnej sceny używając do tego kursorów, oczywiście cofamy się w lewo. Gdy już to zrobimy ponownie naciskamy "Home" i przesuwamy suwak o kolejne 10 minut(odejmujemy około 2 sekundy) ustalając fragment końcowy klawiszem "End". Dalej postępujemy jak w przypadku pierwszej części filmu pamiętając o zmianie nazwy przy zapisie na inną (czyli np. cz.1, cz.2 itp.). I to by było na tyle. Tak przygotowane pliki możemy wrzucić teraz na YouTube co dokładniej opisze w kolejnych tutorialach.
Dobra robota, dzieki :D
OdpowiedzUsuńTrochę zabawy z tym ale dzięki
OdpowiedzUsuńDzieki
OdpowiedzUsuńszkoda tylko, że nie da się mpg pociąć tylko avi :(
OdpowiedzUsuń