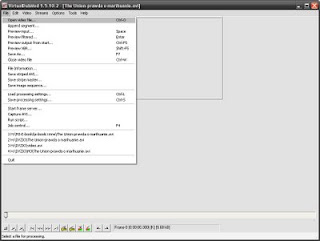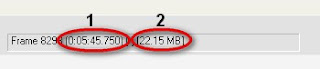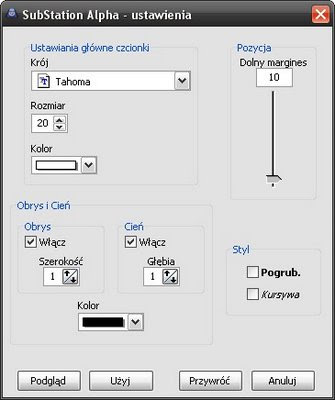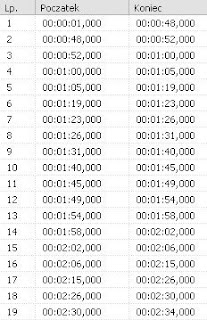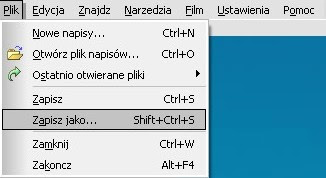Załóżmy, że mamy już napisy i chcemy je teraz połączyć na stałe z filmem. Jest na to kilka sposobów i można wykorzystać przy tym kilka programów, które różnią się między innymi wydajnością. Większość opisywanych metod jakie znalazłem było naprawdę bardzo powolnych między innymi dlatego, że czas trwania całej operacji był równy długości filmu albo i nawet dłuższy co zdecydowanie zniechęcało do dalszego działania. W tym wpisie pokaże najpierw sposób edycji napisów a w kolejnym poruszę najszybszą znaną mi drogę dodawania ich na stałe do filmu. Wszystko co będzie nam potrzebne jest do pobrania za darmo. Oczywiście żeby połączyć napisy z filmem moim sposobem musi on być zakodowany w formacie AVI. Zanim zaczniemy dodam, że można całkowicie pominąć ich edycję ale efektem po konwersji mogą być za wcześnie pojawiające się napisy lub wyświetlające się tak długo aż pojawi się kolejny napis co nie wygląda zbyt fajnie i przede wszystkim utrudnia czytanie. Uważam, że przed konwersją z filmem powinniśmy je przynajmniej sprawdzić (nie chodzi tu o sprawdzanie żadnym playerem bo one mają automatyczne dopasowywanie napisów i zawsze wyświetlą je poprawnie). Mimo iż może się zdarzyć, że nie będą wymagały żadnych poprawek to lepiej się upewnić. Do tego nam posłuży AVI ReComp. Ale najpierw poznajmy podstawy Subtitle Workshop, gdyż dzięki niemu dowiemy się w jakich miejscach zwrócić uwagę na mogące się pojawić błędy.
Potrzebne programy
Niezbędne oprogramowanie jakie będzie nam potrzebne aby zacząć jest oczywiście darmowe. Pierwszym programem będzie Subtitle Workshop, który umożliwia edycje oraz tworzenie napisów dostosowanych do filmu w różnych popularnych formatach. Zakładając, że napisy już posiadamy zajmiemy się na razie tylko ich edycją. Drugim niezbędnym programem dzięki któremu połączymy nasze napisy z filmem będzie AVI ReComp. Natomiast w przypadku gdy nasz film posiada inny format niż AVI powinniśmy użyć konwertera plików multimedialnych. Do tego celu można użyć darmowego ale naprawdę wszechstronnego SUPER 2009. Kolejnym przydatnym narzędziem jest oczywiście VirtualDub(instaluje się wraz z AVI Recomp) i kodeki które mogą okazać się istotne w razie jakiegoś błędu.
Podstawy Subtitle Workshop
Najpierw uruchamiamy program Subtitle Workshop

Następnie zmieniamy wersje językową na polski (spolszczenie na stronie producenta) jeśli jest nam to potrzebne

I otwieramy film oraz napisy


Ważne jest żeby ustawić odpowiednie kodowanie napisów aby były prawidłowo wyświetlane. W tym wypadku wybieramy default.

Powinniśmy zwrócić także uwagę na to żeby napisy podążały za filmem(może się przydać jak będziemy chcieli zobaczyć napisy w akcji) więc klikamy odpowiedni button w sposób taki jak na obrazku

Sprawdzanie i edycja napisów
I teraz możemy zająć się edycją napisów oczywiście jeżeli jest ona konieczna. W tym przypadku była. Żeby sprawdzić poprawność wyświetlania napisów najlepiej użyć funkcji "podgląd" programu AVI ReComp i w razie potrzeby przejść do ich edycji. Zanim jednak uruchomimy podgląd warto zwrócić uwagę na napisy, które nie mają ustalonego końcowego czasu wyświetlania(bo one zapewne będą problemem) oraz takie jak na obrazku gdzie napisy nie mieszczą się na ekranie bo w tych miejscach będziemy je edytować. Wszystko zależy od sposobu w jaki zostały stworzone a jeżeli nie robiliśmy tego my sami i nie jesteśmy pewni to pozostaje nam sprawdzić jak się zachowają po konwersji.

Napisy, które nie mają ustalonego końcowego czasu wyświetlania wyglądają tak jak poniżej. Na obrazku widać, że napisy kończą się wyświetlać w momencie gdy pojawią się kolejne. Subtitle Workshop potrafi automatycznie po odpowiednich ustawieniach przypisać maksymalny oraz minimalny czas wyświetlania tych napisów dzięki czemu możemy je dostosować do naszych potrzeb i zapisać potem w odpowiednim formacie. Zanim jednak przejdziemy do edycji warto sprawdzić w AVI ReComp czy odpowiada nam sposób pojawiania się napisów na ekranie.
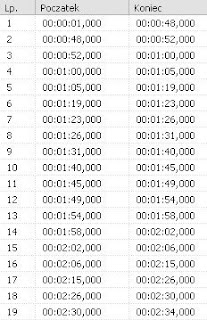
Zatem instalujemy i uruchamiamy AVI ReComp(więcej o tym programie w kolejnych tutorialach) po czym otwieramy nasz film

Przechodzimy do kolejnej zakładki(nr. 1 na obrazku), zaznaczamy "Włącz/wyłącz"(nr. 2 na obrazku) i otwieramy napisy(nr. 3 na obrazku)

Zakładkę "Ustawienia" możemy na razie pominąć dlatego przechodzimy dalej(nr. 1 na obrazku) dodajemy pracę(nr. 2 na obrazku) do kolejki i klikamy na "Podgląd"(nr. 3 na obrazku). Teraz odczekujemy chwilkę a po wyświetleniu podglądu uważnie obserwujemy zachowanie napisów. Jeżeli wyświetlają się tak jak byśmy chcieli to zostawiamy, jeżeli nie to czytamy dalej gdyż trzeba je edytować. Warto też zauważyć, że napisy zachowują się różnie zależnie od formatu w jakim są zapisane. Jeżeli mamy zwykły TXT bez czasu końcowego pokazywania się napisów to po uruchomieniu w Subtitle Workshop i zmianie na inny format czas zostanie im przypisany automatycznie i wtedy będą one wyświetlane tak długo aż pojawią się kolejne.

Aby napisy działały jak należy trzeba ustalić im czas wyświetlania i umieścić podział w odpowiednim miejscu. Zacznijmy od podzielenia napisów, które nie mieszczą się na ekranie. Pierw przechodzimy do zakładki "Ustawienia" i wybieramy "Zaawansowane" po czym ustawiamy maksymalną długość linii napisów. Ja ustawiłem na 40 znaków. Oznacza to, że napisy podzielą się w miejscu gdzie liczba wyświetlanych znaków dojdzie do 40.

Teraz w łatwy sposób poprzez zakładkę "Edycja" wprowadzimy podział tych napisów. Pierw zaznaczamy wszystkie napisy Ctrl+A(edytor powinien zmienić kolor z białego na szary co będzie oznaczać zaznaczenie) i przechodzimy do tej zakładki by wybrać "Inteligentne dopasowanie linii". Napisy dopasują się automatycznie do ekranu. Natomiast po wybraniu "Ustaw maksymalną długość linii" podzielą się one wedle naszych ustawień czyli maksymalnie 40 znaków w jednej linii. Mi bardziej przypadło do gustu automatyczne ustawienie więc wybrałem "Inteligentne dopasowanie linii".

Taki będzie efekt po zmianie ustawień:

Teraz pozostaje sprawdzić czy napisy podzieliły się odpowiednio w każdym miejscu i w razie potrzeby podzielić je ręcznie. Ustawiamy film na początek i klikając w buttony jak na obrazku przechodzimy do następnego w kolejce napisu i sprawdzamy czy odpowiednio się podzieliły. Jeśli nie to w edytorze u dołu wybieramy miejsce podziału i klikamy ENTER dostosowując je tak jak chcemy. Zasada działania jak w każdym edytorze tekstowym, więc nie powinno być problemu.

Po podzieleniu napisów zajmijmy się długością wyświetlania. Znowu zaznaczamy wszystkie napisy Ctrl+A i w zakładce "Edycja" wybieramy "Ustaw granice czasów wyświetlania".

Pojawi się nam okienko w którym ustawimy maksymalny i minimalny czas wyświetlania dla jednej linii. Mi pasowało 3500 milisekund(około 3,5 sekundy). Ustawiamy tak w obu przypadkach czyli minimalny czas taki sam jak maksymalny i klikamy "Zastosuj". Oglądamy film i sprawdzamy czy nam odpowiada jeżeli nie to wybieramy wyższe wartości np. 4000.

W momencie kiedy już jesteśmy pewni, że nasze napisy wyglądają jak należy zapisujemy je w jakimś formacie. Ja wybrałem format SSA gdyż daje on możliwość dostosowania stylu napisów(czcionka, rozmiar, kolor, cieniowanie) w AVI ReComp.
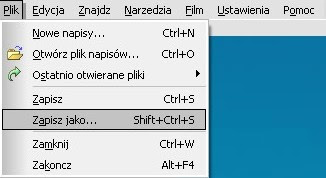
Teraz wystarczy kliknąć dwukrotnie na ikonkę i zapisać napisy.

Skoro nasze napisy są gotowe możemy przejśc do łączenia ich z filmem. Ale o tym w następnym tutorialu...