Poprzednio opisałem jak edytować i przygotować napisy w celu dodania ich do filmu na stałe. Teraz pewnie zastanawiasz się jak dodać napisy do filmu w prosty i szybki sposób. Tym razem posłużymy się programem AVI ReComp, którego zaletą jest właśnie szybkie działanie podczas łączenia napisów z filmem dzięki funkcji "Turbo" (haczyk jest taki, że film traci trochę na jakości ale czasami chodzi właśnie o szybkośc a nie idealnie odwzorowaną jakość). Jeżeli jeszcze nie masz na swoim dysku AVI ReComp to pobierz pełną wersje programu oraz spolszczenie ze strony producenta aby móc kontynuować ten tutorial.
Przeczytaj zanim zainstalujesz AVI ReComp na swoim komputerze!
Podczas instalacji programu, który zawiera dodatkowo inne przydatne narzędzia może wyskoczyć błąd ale nie należy się nim przejmować i poprostu kliknąć na "ignoruj" a nie na "przerwij" instalacje i pozwolić jej dojść do końca. U mnie pojawiło się to dwukrotnie ale w tej operacji nie były potrzebne pliki na których pojawił się błąd.
Zaczynamy konwersję
Uruchamiamy program AVI ReComp
Zmieniamy na polską wersję językową
Następnie otwieramy nasz plik video (nr.1 na obrazku) i wybieramy
miejsce zapisu naszego skonwertowanego filmu (nr.2 na obrazku). Może to być ten sam folder gdyż do nazwy pliku automatycznie zostaje dodany napis "_nowy". Ustalamy także wielkośc pliku po konwersji, która powinna odpowiadać wielkości filmu przed nią (nr. 3 na obrazku)np. jeśli film ma 699 mb to ustawiamy na 699 mb ewentualnie 700 mb.
Przechodzimy do następnej zakładki o nazwie "Dodatki". Możemy tutaj zmienić rozdzielczośc naszego filmu, dodać czarne pasy na dole i u góry ekranu, konwertować dźwięk oraz dodać napisy i logo. Oczywiście zajmiemy się napisami. W tym celu zaznaczamy "Włącz/wyłącz" napisy (nr. 1 na obrazku) i otwieramy plik z napisami (nr. 2 na obrazku). 
Jeżeli zapisaliśmy napisy w formacie SSA lub ASS możemy się zając ustawieniami wybierając kolor czcionkę położenie oraz włączyć cień i obrys napisów. W celu sprawdzenia jak wyglądają wprowadzone przez nas zmiany klikamy na "podlgląd" i cierpliwie czekamy aż się wyświetli(trwa to około minuty). Jak już jesteśmy zadowoleni z wyglądu klikamy na "użyj". Można użyć tych samych ustawień jak ja ale zalecam mimo wszystko samemu dobrać je do własnych preferencji.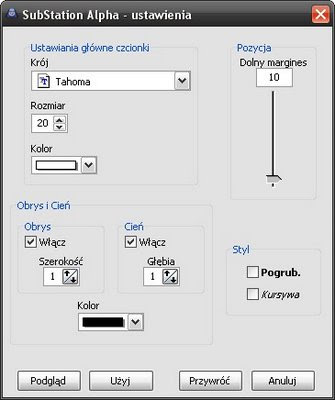
Tak to wygląda na podglądzie:
Przechodzimy do zakładki "Ustawienia". Ustawiamy "Priorytet" czyli zużycie zasobów komputera-jeżeli zależy nam na jak najszybszej konwersji to wybieramy wysoki. Dodatkową ważną funkcją jest "Użyj trybu Turbo" co znacznie przyśpiesza pracę kosztem obniżenia jakości filmu(dla mnie nie było to problemem). Jeżeli chcemy mieć dokładny podgląd to zaznaczamy też haczyki przy funkcjach "Pokazuj status XviD" i "VirtualDubMode"(nr. 1 na obrazku), "Wyłącz B-VOPs" zostawiłem bez zmian. Warto tez zaznaczyć "Usuń pliki tymczasowe", czyli pliki dodatkowe tworzone przez program podczas pracy i pamiętać o zostawieniu sobie dodatkowego miejsca na dysku na te własnie pliki(conajmniej tyle ile ma nasz film). Natomiast znawcy skryptów mogą poedytować sobie skrypt avs po zaznaczeniu "Edytuj skrypt avs(zaawansowane)". "Usuń plik źródłowy" bez zmian gdyż to usunie nasz film, który próbujemy połączyć z napisami.
Następna zakładka(nr.1 na obrazku) to już etap końcowy czyli dodanie pracy do kolejki(nr.2 na obrazku) i kliknięcie na "Start"(nr.3 na obrazku).
Teraz pozostaje nam czekać aż program zakończy konwersję i obejrzeć efekt naszej pracy. Około pół godziny później moje napisy były już gotowe.
Teoretycznie prosty program jeśli chodzi o obsługę ale przydało się!
OdpowiedzUsuńWielkie dzięki za tutka :D
dobre dobre
OdpowiedzUsuńcholera, wyskakuje mi, Że nie ma miejsca na dysku docelowym (zaznaczam że sprawdziłem, jest) co zrobić?
OdpowiedzUsuńSPOKO
OdpowiedzUsuńAle sie spiesze a to sie dlugo cos juz robi :/
Zapraszam tenis-manager.czo.pl
OdpowiedzUsuńWszystko fajnie, ale program nie widzi filmów mkv.
OdpowiedzUsuńI dupa blada.